
How to Convert Handwritten Notes to Text in OneNote
In today’s fast-paced digital world, effective note-taking and information management are essential skills, especially for students, professionals, and anyone juggling multiple tasks. OneNote, Microsoft’s versatile note-taking app, offers a powerful feature that converts handwritten notes into text, streamlining the organization and accessibility of your notes. It’s time to check this step-by-step guide on how to leverage this feature, along with tips to enhance your note-taking experience.
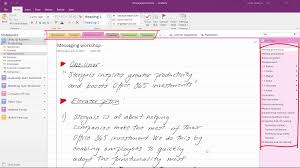
Understanding OneNote’s Handwriting Recognition Feature
OneNote’s handwriting recognition technology is designed to interpret and convert your handwritten notes into digital text. This feature is incredibly useful for those who prefer writing notes by hand but want the flexibility and convenience of digital text for editing, searching, and sharing.
Benefits of Converting Handwritten Notes to Text
- Searchability: Digital text can be searched easily, allowing you to find information quickly without sifting through pages of notes.
- Editability: Once your handwriting is converted, you can edit the text, correct errors, and reformat it as needed.
- Accessibility: Digital text can be read by screen readers, making notes accessible to users with visual impairments.
- Integration: Converted text can be seamlessly integrated with other digital tools and platforms for further processing or collaboration.
How to Convert Handwritten Notes to Text in OneNote
Follow these steps to convert your handwritten notes into editable text using OneNote:
Step 1: Prepare Your Handwritten Notes
Ensure your handwritten notes are clear and legible. OneNote’s handwriting recognition tends to perform best with neat, unambiguous handwriting.
Step 2: Import Your Notes into OneNote
If your notes are already written on a tablet using a stylus, you’re set. If not, you can scan your handwritten notes using a scanner or take a high-quality photo with your smartphone, then import these images into OneNote.
Step 3: Select Your Handwritten Notes
Using OneNote on your device, navigate to the page containing your handwritten notes. Use your cursor or stylus to select the area of the handwritten text you wish to convert.
Step 4: Convert Handwriting to Text
Right-click on the selected handwritten notes (or use the equivalent gesture on touch devices), and choose the “Ink to Text” option from the context menu. OneNote will process the handwriting and convert it into digital text.
Step 5: Edit and Format the Converted Text
Once your text is converted, you may need to make some edits for accuracy. This is also a great time to format the text, add headings, or incorporate bullet points to enhance readability and organization.
Tips for Improving Handwriting Recognition Accuracy
- Consistency: Try to maintain consistent handwriting throughout your notes to improve recognition accuracy.
- Pen Color and Size: Use a stylus or pen in a standard color like black or blue and avoid using very thin or very thick pen sizes.
- Background: Ensure the background of your notes is plain and does not interfere with the visibility of your handwriting.
Advanced Features and Integration
Once your notes are converted, explore OneNote’s advanced features, such as tagging, creating custom styles, and integrating with other Microsoft Office tools like Outlook and Word for a more productive workflow.
Also read: How to Convert handwritten notes to Text on iPAD
Converting handwritten notes to text in OneNote is a game-changer for anyone looking to digitize their note-taking process. By following the steps outlined above, you can maximize the efficiency of your notes and seamlessly integrate this information into your digital life. Whether for personal use, education, or professional settings, OneNote’s handwriting-to-text feature is a valuable tool for enhancing productivity and organization.
Convert Handwritten Notes to Text in One Click
If you find the process of converting handwritten notes in OneNote to be too complex or time-consuming, there’s an easier solution available. Visit FreeImageToText.com, a 100% free online tool that simplifies the digitization of your handwritten notes. This user-friendly platform allows you to convert multiple images to text in just one click. Convert Handwritten Notes to Text in One Click
Simply upload your handwritten notes as images, and the website will quickly convert them into editable text, saving you time and effort.
Whether you’re a student, professional, or anyone in need of quick note transcription, this multiple image to text converter online is an excellent resource for making your handwritten notes more accessible and manageable with minimal hassle.
