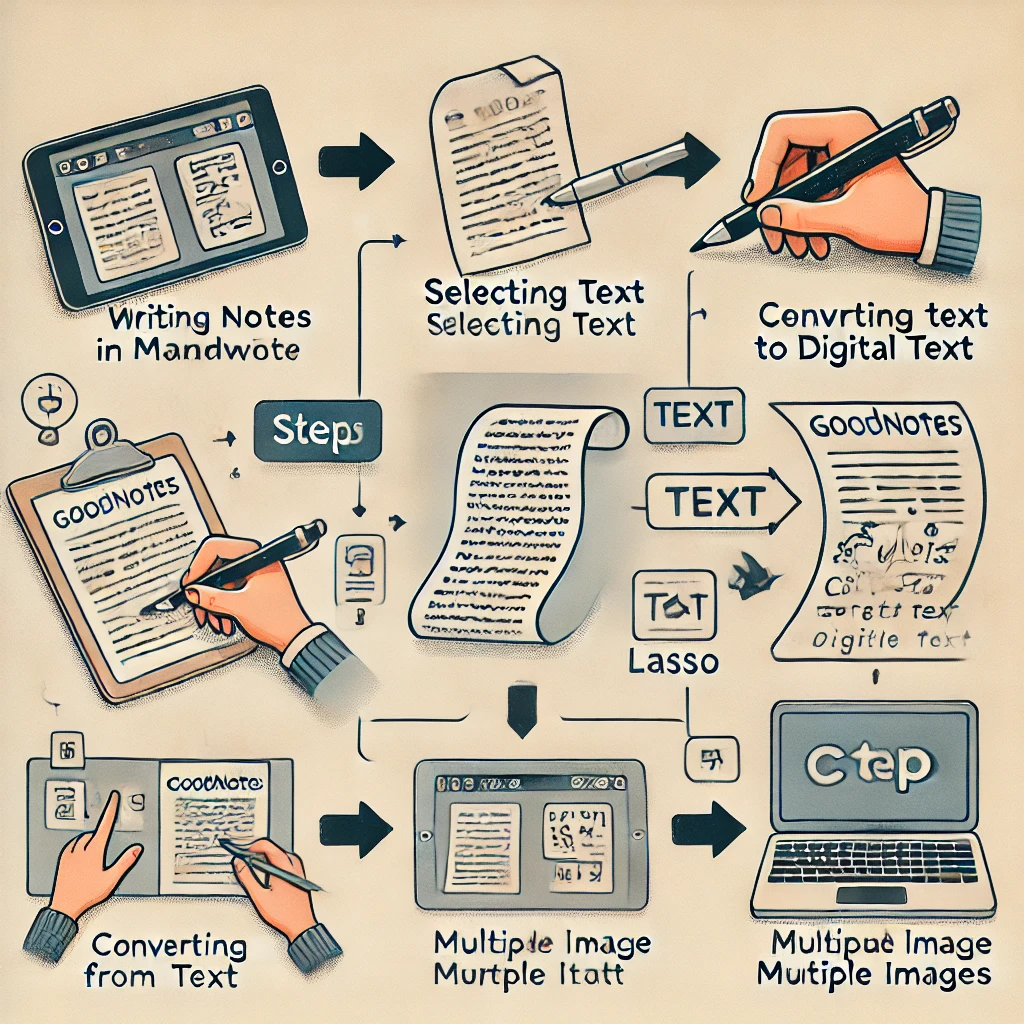
How to Convert Handwritten Notes to Text in GoodNotes
In the digital age, the ability to seamlessly transition between handwritten notes and digital text is invaluable. GoodNotes, a popular note-taking app, offers robust tools to make this transition effortless. Whether you’re a student, professional, or anyone in between, understanding how to convert handwritten notes to text in GoodNotes can save you time and enhance your productivity.
How to convert handwritten notes to text in goodnotes
This guide will walk you through the process and introduce you to tools like a multiple image to text converter and methods to extract text from multiple images efficiently. Here is how to convert handwritten notes to text in goodnotes.
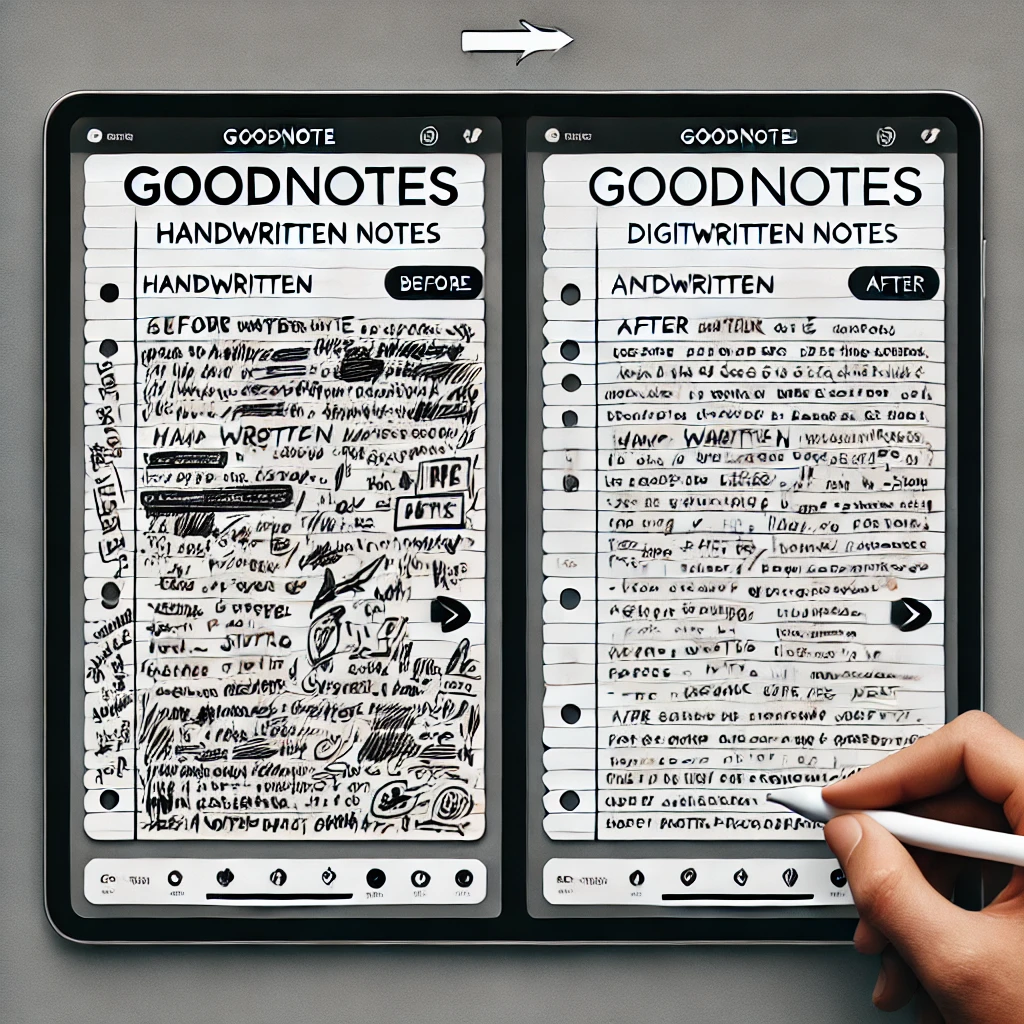
Step 1: Prepare Your Handwritten Notes
Before you can convert your notes, ensure they are clear and legible. GoodNotes’ text conversion accuracy heavily depends on the clarity of your handwriting. If you’re using a stylus, adjust the settings for better precision and control. Keep your writing neat and avoid smudges or overlapping letters, as these can affect the recognition accuracy.
Step 2: Using GoodNotes to Convert Handwritten Notes
GoodNotes provides an easy-to-use feature that converts your handwritten notes into text:
- Open your GoodNotes app and select the notebook containing your handwritten notes.
- Use the lasso tool to select the specific area of text you want to convert.
- Once selected, tap on the selection and choose “Convert” from the popup menu.
- GoodNotes will process the handwriting and display a preview of the converted text.
- Review the text for any inaccuracies and edit if necessary. Once satisfied, you can copy the text to use in other documents or apps.
Step 3: Utilize a Multiple Image to Text Converter
If you have multiple pages or images of handwritten notes, using a multiple image to text converter can streamline the process. These tools are designed to extract text from multiple images simultaneously, saving you the hassle of converting one page at a time. Simply upload your images to the converter, and it will process and extract the text from each image, compiling it into a single editable document.
Step 4: Extract Text from Multiple Images Efficiently
To extract text from multiple images efficiently, ensure that each image is well-lit and the text is clear. Most converters support various file formats, so whether your images are in JPG, PNG, or another format, you can easily upload them. Here’s how to do it:
- Choose a reliable text extraction tool that supports multiple image uploads.
- Upload your images to the platform.
- This tool will analyze and extract the text from each image. This process may take a few minutes depending on the number of images and their complexity.
- Once the extraction is complete, review the output for any errors and make necessary corrections.
Conclusion
Finally you know how to convert handwritten notes to text in goodnotes. Converting handwritten notes to text in GoodNotes not only boosts your efficiency but also enhances the accessibility and usability of your notes. With the added capabilities of multiple image to text converters, you can handle large volumes of handwritten notes with ease. Whether you’re digitizing old journals or processing class notes, these tools can significantly simplify your workflow.
Remember, while technology provides powerful tools for text conversion, the quality of the original handwritten notes still plays a crucial role in the accuracy of the text output. So, always start with clear and legible handwriting to ensure the best results.
